
A few years back, the photo in your annual report had to be done by a professional photographer and then pasted (literally) on the page. Some of the greatest changes in software over the last five or six years have involved making it easier to find, include, and spruce up the pictures on our document pages. Hope it will come to help you someday.Lucky us. So that even though it is not used commonly, I still want to share with you. Usually, with tables, people will not rotate it unless for presentation or some specific purposes, but sometimes the table can be rotated from portrait to landscape. For the other versions you can still follow these steps. So below are 2 ways to rotate a table in Word. However with this way, if you want to edit the content from the table you will have to recapture it, then paste it again in the new Word file, that will take a lot of time so I would not recommend using this way too often, just when necessary. Paste the image of the table you have captured into Word and use the rotate button to rotate the table. To rotate picture you can find out some ways in this link below: When done capturing, you can now insert the picture into Word and proceed to rotate it easily. There are many ways to take a screenshot of your screen that you can refer to at the link of this article: At this time the table is shown as an image file.

In addition, you can also rotate a table by capturing it. Select the textbox then go to Format, in the Shape Outline section choose No Outline.
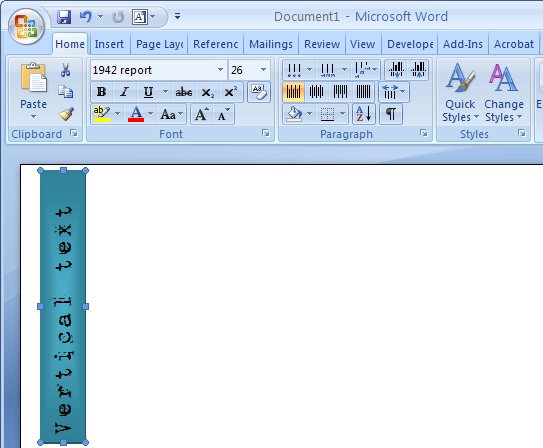
Click and hold it to drag left or right to rotate the Textbox as well as the table inside.ĥ: After rotating, you might want to delete the border that is the textbox so the table will look better. If the table is too big, just drag the Textbox to increase the size, as long as the table is fitted inside.Ĥ: To rotate, select the textbox and you can see the rotate icon as shown below. Rotate table in word by using text box.īecause tables don’t have the rotate option, so we will create a Textbox – which can be rotated – then insert a table inside that Textbox, so when we rotate the Textbox the table will also be rotated.ġ: Go to Insert, Textbox then choose Draw Texbox to create one.Ģ: Place the cursor inside the textbox, then create a table by go to Insert and choose Table.ģ: At this point fill the content in the table as normal.


 0 kommentar(er)
0 kommentar(er)
